
- #Os x music player change gap between songs how to
- #Os x music player change gap between songs update
- #Os x music player change gap between songs Bluetooth
While the additions to Music are great, iOS 14.5, which came out April 26, is much bigger than one app.
#Os x music player change gap between songs update
Whether you subscribe to the Apple Music streaming service or simply use the Music app for your own library of tunes, iOS 14.5 has a few things you should know about.īefore we jump right to the new iOS 14.5 features for Music, know that the new update is a big one, offering more changes than any software update since iOS 14 first came out. After this you should be able to control the player with your watch.Apple's big iOS 14.5 update adds over 60 new features and changes to your iPhone, some of which are upgrades that audiophiles and even casual music listeners can appreciate. If nothing happens when you press the play control on your watch, start the player manually on your phone. If you have several media players active on your phone, sometimes the operating system cannot identify which player should be controlled.
#Os x music player change gap between songs how to
See How to disable power saving for the Polar Beat and Polar Flow Android apps for help. Power saving and optimizing features on Android affect the function of the music controls.
 Syncing between the Polar Flow app and your watch works as expected.
Syncing between the Polar Flow app and your watch works as expected. #Os x music player change gap between songs Bluetooth
Go to Bluetooth settings on your mobile device and check that your watch appears there as Connected.
Your mobile device is within Bluetooth range from your watch. Flight mode is not enabled on your watch ( Settings > General settings > Flight mode). Bluetooth is enabled on your mobile device. On Android devices, check you've given the Polar Flow app the required permissions from Settings > Notification access. 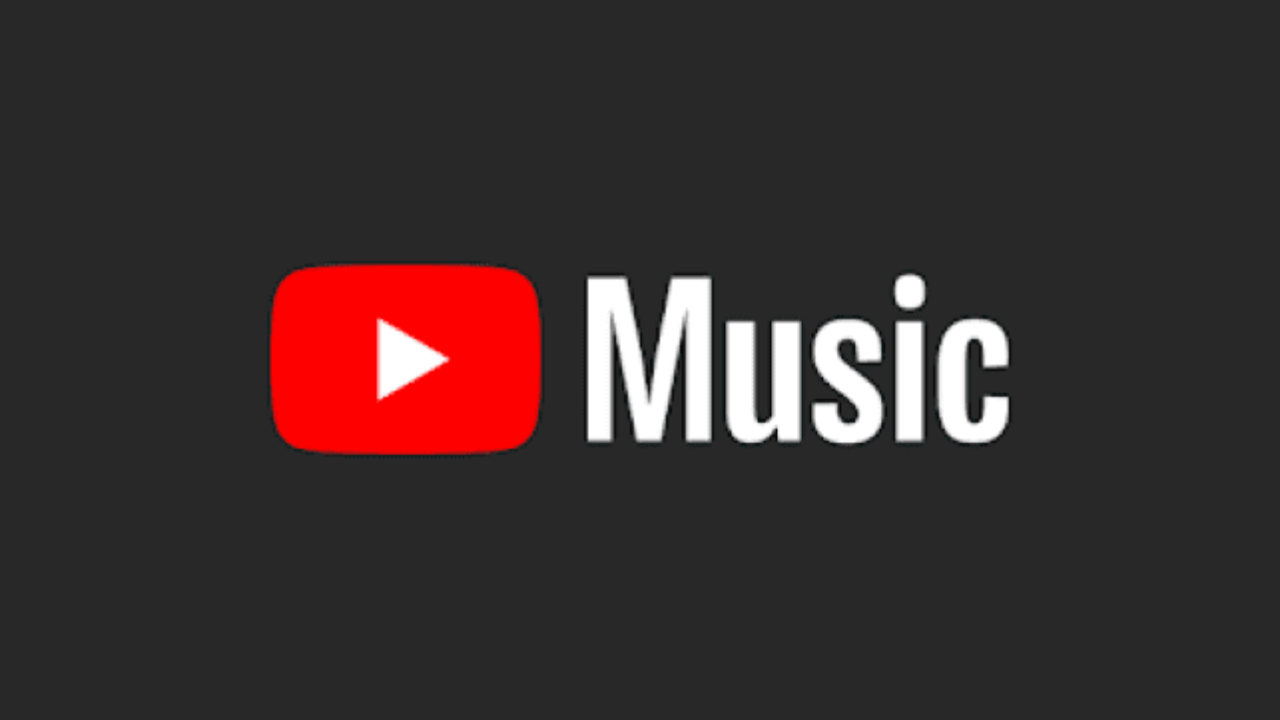 Music controls are set on: On your watch go to Settings > General settings > Music controls and make sure the setting is visible, and that music controls are set on for notifications/watch face and/or training display. If the pairing is lost, the music controls setting isn't visible on your watch. If you did the setup for your watch via the Flow app your watch is already paired with your phone. The music controls setting becomes visible after pairing your watch with your phone via the Flow app. You have Flow app installed and running on your phone, and that you’ve paired your watch with your phone via Flow app. If you are having trouble getting the music controls to work, try the steps below. These applications will not show up on the media control display. Some media apps do not support the standard media controls functionality at all. A typical symptom for this case is that only the play/pause command is usable (previous/next buttons are disabled). Some media apps do not support standard commands. The watch is not connected directly to any music player but all controlling happens through the mobile phone. if you play music on your mobile device in an application that supports a general music control API, then you can control music from the watch. The watch is connected to a mobile device and Flow application. Music controls are compatible with iOS and Android phones, and they do not work directly with any headphones. Please note that the watch does not communicate directly with these music sources but only via the phone. After that, the watch controls the music on your phone no matter which sound source is used (phone itself, wireless headphones, home audio, etc).
Music controls are set on: On your watch go to Settings > General settings > Music controls and make sure the setting is visible, and that music controls are set on for notifications/watch face and/or training display. If the pairing is lost, the music controls setting isn't visible on your watch. If you did the setup for your watch via the Flow app your watch is already paired with your phone. The music controls setting becomes visible after pairing your watch with your phone via the Flow app. You have Flow app installed and running on your phone, and that you’ve paired your watch with your phone via Flow app. If you are having trouble getting the music controls to work, try the steps below. These applications will not show up on the media control display. Some media apps do not support the standard media controls functionality at all. A typical symptom for this case is that only the play/pause command is usable (previous/next buttons are disabled). Some media apps do not support standard commands. The watch is not connected directly to any music player but all controlling happens through the mobile phone. if you play music on your mobile device in an application that supports a general music control API, then you can control music from the watch. The watch is connected to a mobile device and Flow application. Music controls are compatible with iOS and Android phones, and they do not work directly with any headphones. Please note that the watch does not communicate directly with these music sources but only via the phone. After that, the watch controls the music on your phone no matter which sound source is used (phone itself, wireless headphones, home audio, etc).  Music controls require that the watch has been paired with the Flow application installed on a mobile device. It only functions as a remote control for music playing on your phone, you cannot store music directly on it. The watch is not capable of saving songs onto the device. Switch to the previous or next song with the UP/DOWN buttons and pause with the OK button. Press the OK button to see the previous/next and pause/play buttons. Press the UP button to scroll to the music controls training view during a training session. If you chose to control music from the training display, the music controls training view is enabled when the player is on and a session has been started. Press the LIGHT button to access the volume control. Switch to the previous or next song with the UP/DOWN buttons and pause with the OK button. Press the OK button to see the previous/next and pause/play buttons. In time view, use the UP and DOWN buttons to navigate to the Music controls watch face. Choose Training display to control music during your sessions and Watch face to access the controls when not training from the watch face. Set the music controls on from Settings > General settings > Music controls. You can control music from the training display, from the watch face, or both.
Music controls require that the watch has been paired with the Flow application installed on a mobile device. It only functions as a remote control for music playing on your phone, you cannot store music directly on it. The watch is not capable of saving songs onto the device. Switch to the previous or next song with the UP/DOWN buttons and pause with the OK button. Press the OK button to see the previous/next and pause/play buttons. Press the UP button to scroll to the music controls training view during a training session. If you chose to control music from the training display, the music controls training view is enabled when the player is on and a session has been started. Press the LIGHT button to access the volume control. Switch to the previous or next song with the UP/DOWN buttons and pause with the OK button. Press the OK button to see the previous/next and pause/play buttons. In time view, use the UP and DOWN buttons to navigate to the Music controls watch face. Choose Training display to control music during your sessions and Watch face to access the controls when not training from the watch face. Set the music controls on from Settings > General settings > Music controls. You can control music from the training display, from the watch face, or both.



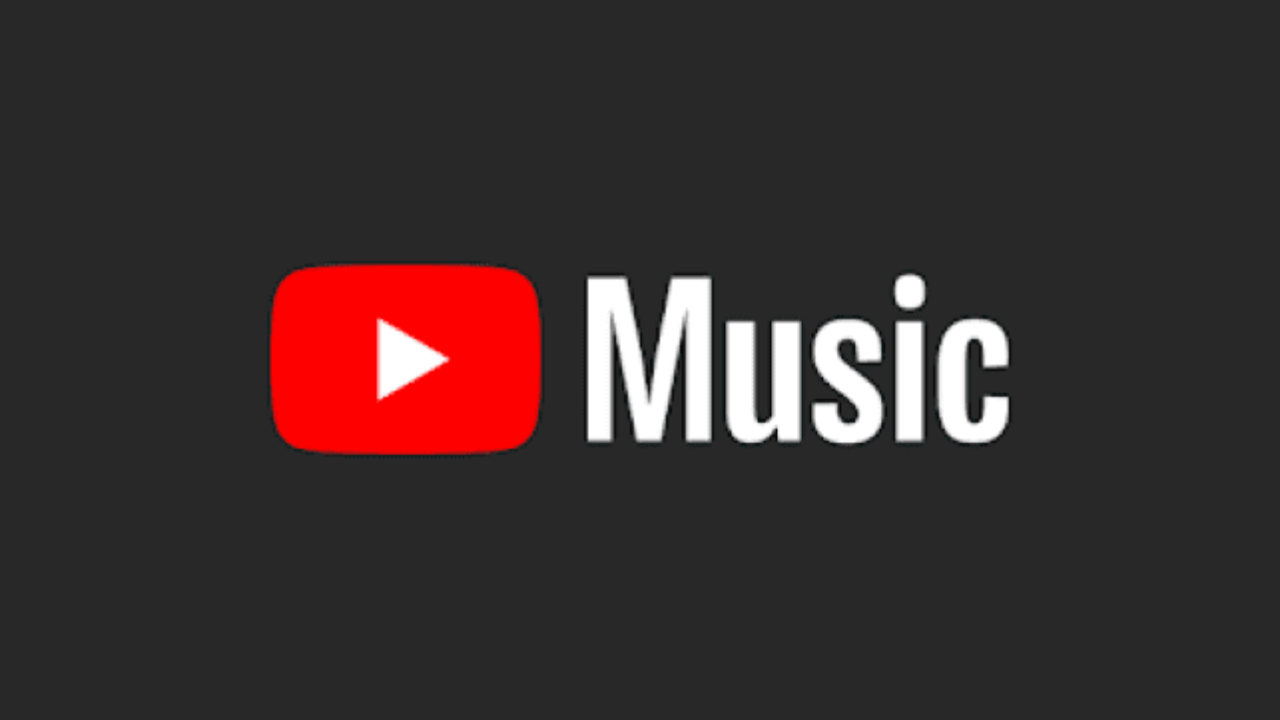



 0 kommentar(er)
0 kommentar(er)
